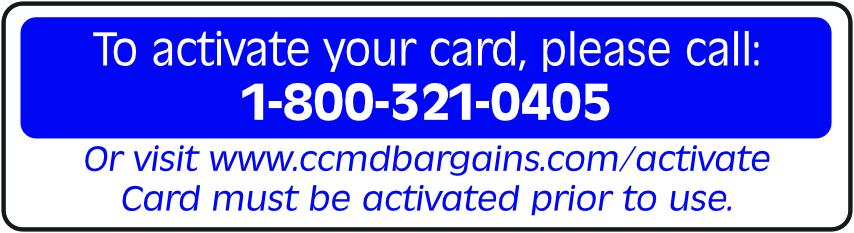When you order a label for your product, you want a great result so that the label looks great (just like you imagined) and represents the brand you’ve worked so hard to build. Your printing supplier wants the same great result for you, but so much depends on the art files. Great product labels aren’t printed from the best intentions. They’re printed from press-ready files.
So how can you provide files that will ensure the best finished product?
Color
Software and file formats that work for printing use a different way to create color than software and file formats intended for screen display. Screen images are made up of RGB colors—all colors are created from varying amounts of red, green, and blue. But artwork intended for print uses a four color “process” system—CYMK—or spot colors. CMYK represents cyan (blue), magenta (pink), yellow, and black. CMYK inks are blended together to produce any colors in the artwork. Sometimes, though, art only uses 1, 2, or 3 solid colors, and then printers will use premixed “spot” inks in an array of colors from PANTONE®. For simple color schemes and vivid, non-mixed colors, Pantone® PMS spot colors look great and can save money (especially on traditional printing presses). The number of ink colors may have less impact on pricing for digital printing, but CMYK with spot specifications is still how prepress art should be prepared.
File Format
Professional-quality graphics software can accommodate both RGB and CYMK/spot color profiles (in addition to others). But many consumer desktop applications cannot be used to produce press-ready CMYK. Microsoft Word, PowerPoint, and other document or presentation software can only output RGB files (even when exported to PDF), so choose software that can natively produce print-ready art. Generally, Adobe software (Illustrator, InDesign, PhotoShop) has been the professional and even amateur choice. There are a few more options on the market now (e.g., the free and open source GIMP or Inkscape for most platforms, Affinity Designer or Sketch on Mac, and much more), but for best compatibility, use industry-standard software or export to an industry standard format:
- Software
- Adobe Illustrator (.ai)
- InDesign (.indd)—best to package the file with its assets
- PhotoShop (.psd)—retain layers
- File formats
- Encapsulated PostScript (.eps)—preferred
- Portable Document Format (.pdf)—preferred
- Tagged Image File Format (.tiff)
- Bitmap (.bmp)
- JPEG (.jpg or .jpeg)
Image files like TIFF, BMP, or JPG can be saved as CMYK, so they are usable as long as the resolution is high enough (see below). Note that JPG format is compressed to reduce file size, which means there is loss of quality from its original format, so if there is an original version available, it is likely better for printing. Other popular file formats like PNG and GIF are designed for screen display and only available in RGB. They are not acceptable for print (without conversion).
Fonts
When a font is used to create text in a document or art file, it is displayed on your computer only if it’s installed on your computer. So when you send a file to the printer, the printer must also have that font, or you have to prepare your file differently so that it still is displayed correctly. Your options are:
- Send the fonts to the printer along with the art file. Your use of certain fonts may have license restrictions, so make sure you are permitted to share your font with your printing company.
- Convert the fonts to outlines. To guarantee proper display, convert all text to outlines within your software (like Illustrator, PhotoShop, etc.) so that it is now treated as a shape rather than a font. The appearance will then not change when the printer opens the file. However, the text can no longer be edited, so (1) make sure you save and hide a text layer before converting, and (2) you’ll have to make text changes yourself if required, and then resend the art to your printer.
Resolution
To print clearly, all art must be “high resolution” or it will appear blurry or pixelated. But what does that mean? Art that is made up of pixels is called raster art (digital photographs—JPG, PNG, TIFF, etc.—are raster), and should be exported for the printer at 300 ppi (pixels per inch). Art made up of shapes, like drawn art in Illustrator, can be vector art. Vector art is generated on the screen using math, so it can be scaled up very large or down very small, with no change in appearance or loss of quality. Some file types—AI, EPS, and SVG—keep this art in vector format, so resolution isn’t an issue. But if the file is converted to PDF, an image format, or also contains raster elements, 300 ppi is still the best resolution.
The Bottom Line
For best results, use professional print-ready file formats (AI, EPS, etc.) in CMYK format (including spot colors if used), outlining or providing fonts, and at 300ppi resolution or vector format. Always consult your printing provider to verify that your file meets their system requirements.